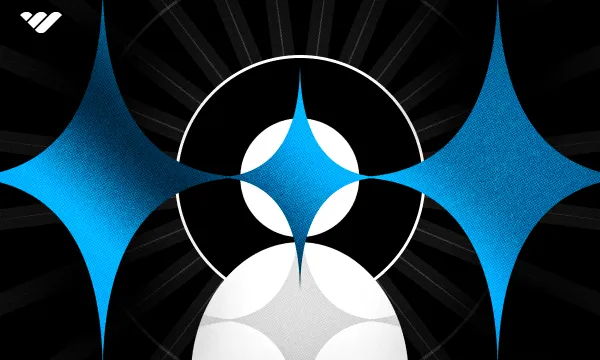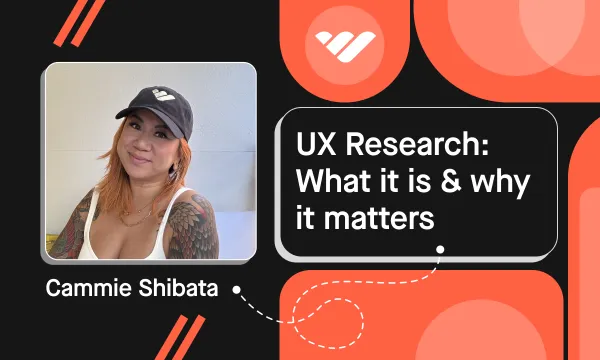When it comes to using the internet in general, links are an incredibly important part of the user experience as they take you from one place to another.
When it comes to Whop, individual whops are digital platforms that people can use for literally any purpose, so providing clearly defined link boards is a great way to make it easier to use the platform.
This is where the Affiliate Links app on Whop comes into play - you can use the app to easily create beautiful link boards and share them with your users. Plus, as they are affiliate links, you can actually get paid when one of your users visits this link and/or makes a purchase there. So you're providing value to your users and earning revenue for doing so - it's a win-win!
In this guide, we’re going to examine what apps are, how you can add the Affiliate Links app to your whop, and how you can set it up.
What are whop Apps?
Have you ever wished the app you’re using had the X feature? It would be so cool to just snap your fingers and add that feature to the app. With your whop, you can.
You can think of whop apps as features that you can add to your whop. If you think you need a chat room in your whop, you can add the Chat app. If you think you need to share documents with people, you can add the Files app. While the whole adding-what-you-need concept is not only exciting, but it also helps you keep your whop uncluttered from all the features people won’t use.
Using whop apps, you can create every platform you can imagine, from an online course hub to a sports betting community. One exciting app is the Affiliate Links app.
What is the Affiliate Links App on Whop?
The Affiliate Links app can be best explained as a link board that earns you revenue. To understand affiliate links you must understand affiliate marketing. Affiliate marketing is when you receive commission by promoting a product or service on behalf of someone else - like getting $5 when someone buys a product from a link you have shared.
You can add links to the Affiliate Links app with title, description, image, region lock, and the link itself.
Note: Although the name of the app is “Affiliate Links,” you can use it for many different things including non-affiliate links, like linking to your favorite recipes. So if you don't want to earn revenue but want to share links, simply use this app in the same way.
How to Add the Affiliate Links App to Your whop
Adding apps to whops is super easy - the only thing you need is to actually have a whop. If you don’t already have one, check out our How to Create Your Own whop guide to learn how you can create a whop for yourself for free.
To add an app to your whop, you should first click the Add apps button under the Admin Area section in order to navigate into the app directory.
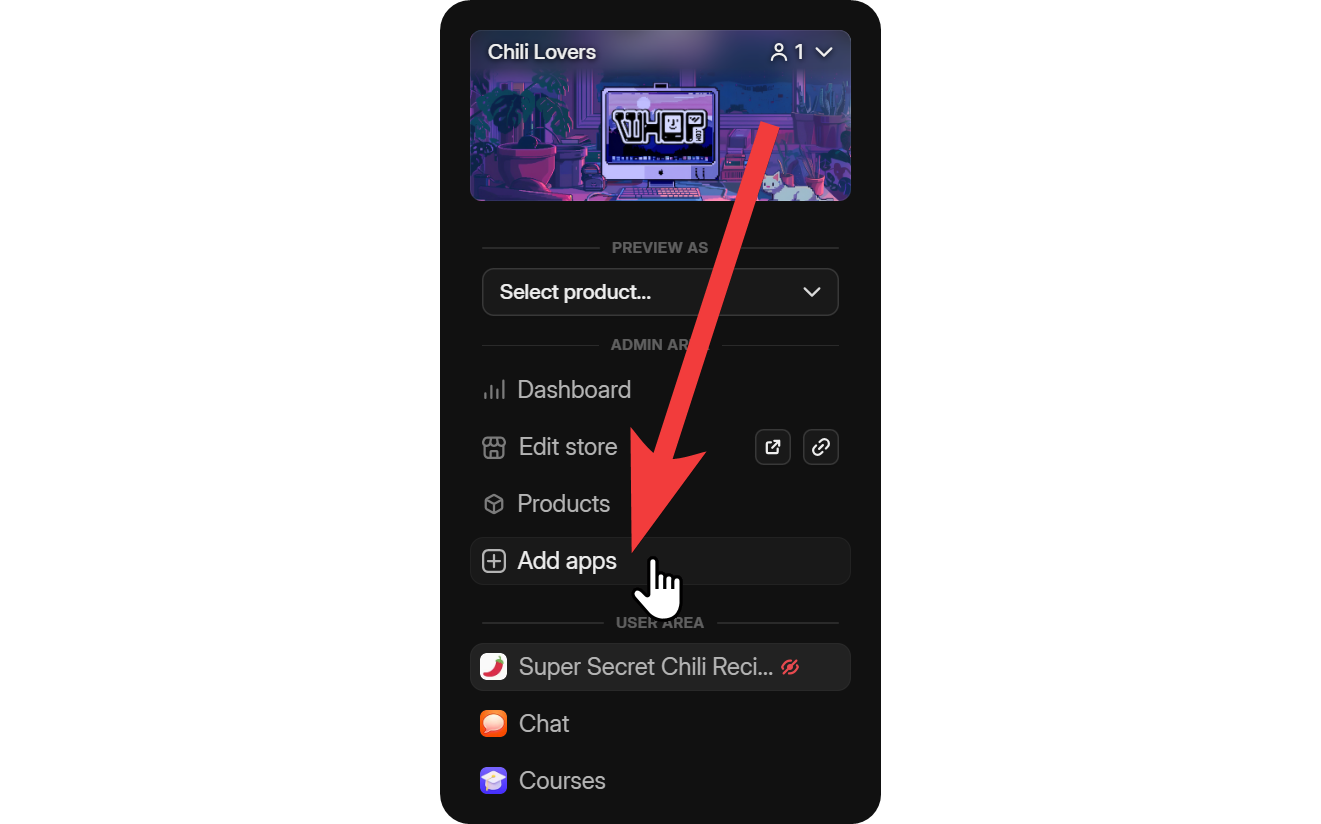
Once you’re in the app directory, find the Affiliate Links app and click it’s Add app button. It’s that easy - you’ve just added the app to your whop.
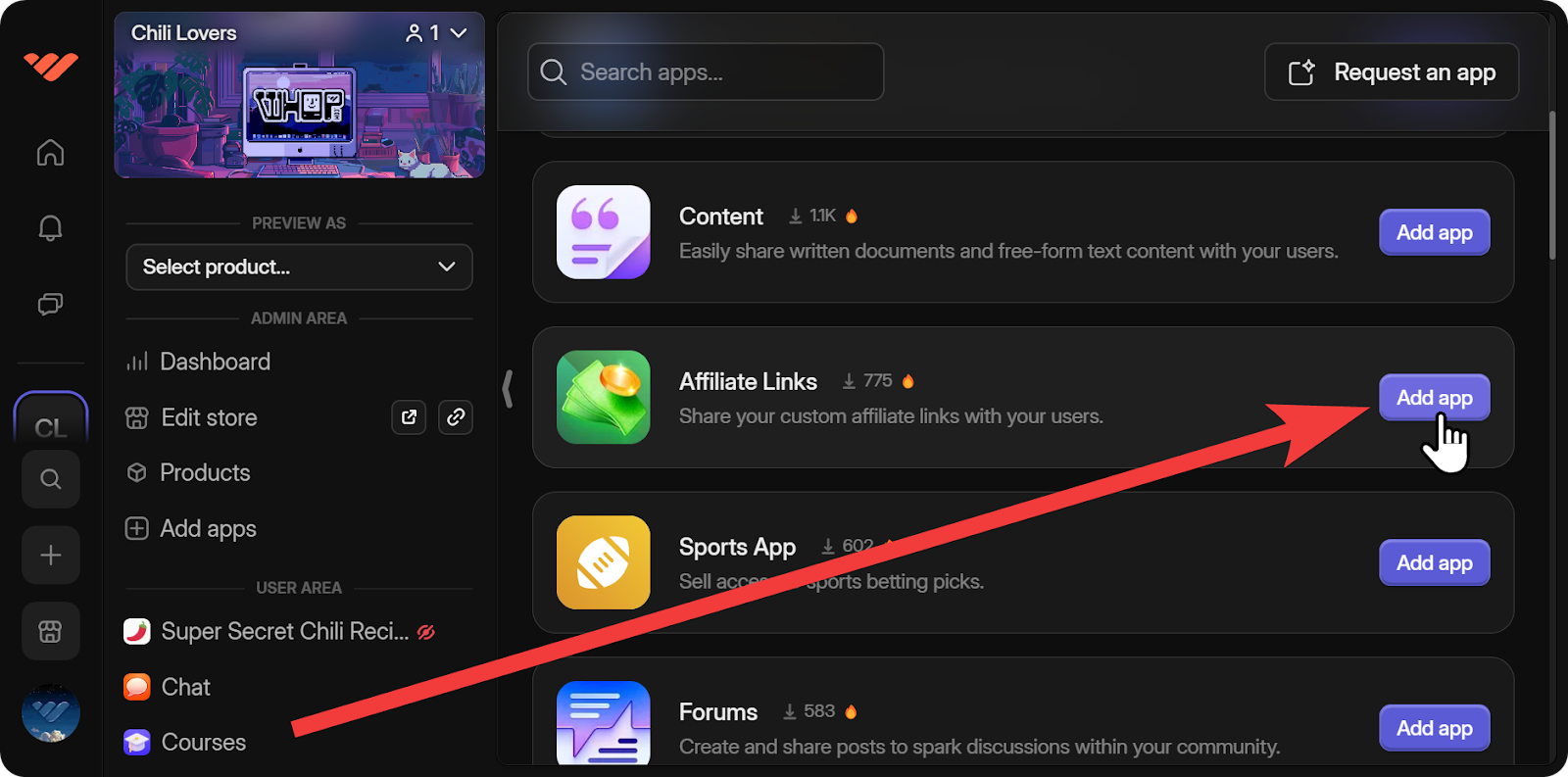
As you might’ve noticed, you’ve been directed into the Affiliate Links app in your whop after you clicked the Add app button. Now it’s time to set up the app - don’t worry, though, it can be done in only four steps:
- In the first step, you’ll see an introduction to the Affiliate Links app. Click the Get Started button to proceed.
- In the second step, you’ll be prompted to give your app a name. This will be the title of the link board you’re creating. For example, if you're a travel community, this could be called 'my favorite travel products', if you're a fashion blogger, then 'shop my wardrobe', and so on. If you don’t want to decide right now, you can just write a placeholder because you can change this any time you want. Once you’re done, click the Continue button to proceed.
- In the third step, you’ll be prompted to write down a description for the link board. This should be a short, descriptive text that explains what this link board is about. Just like the title, you can change the description any time you want. Click the Continue button to proceed.
- There you go - congratulations, you just set up the Affiliate Links app. The last thing you should do is to click the Open app button.
You’ve finished the setup of the Affiliate Links app - amazing. Now, let’s take a look at how you can use the app.
Using the Whop Affiliate Links App
All apps on Whop have at least three sections: Set up, Preview as user, and Access. The Affiliate Links has those three as well. Let’s examine each section.

Section #1: Set Up
When you first take a look at the Set up section of your Affiliate Links app, you’ll basically see an empty page. Clicking on the Create link button will open up the Create Link window, where you can set up links.
Also, keep in mind that clicking on the Settings button (cogwheel icon) to the left of the Create link button will let you edit the title and the description of the app.
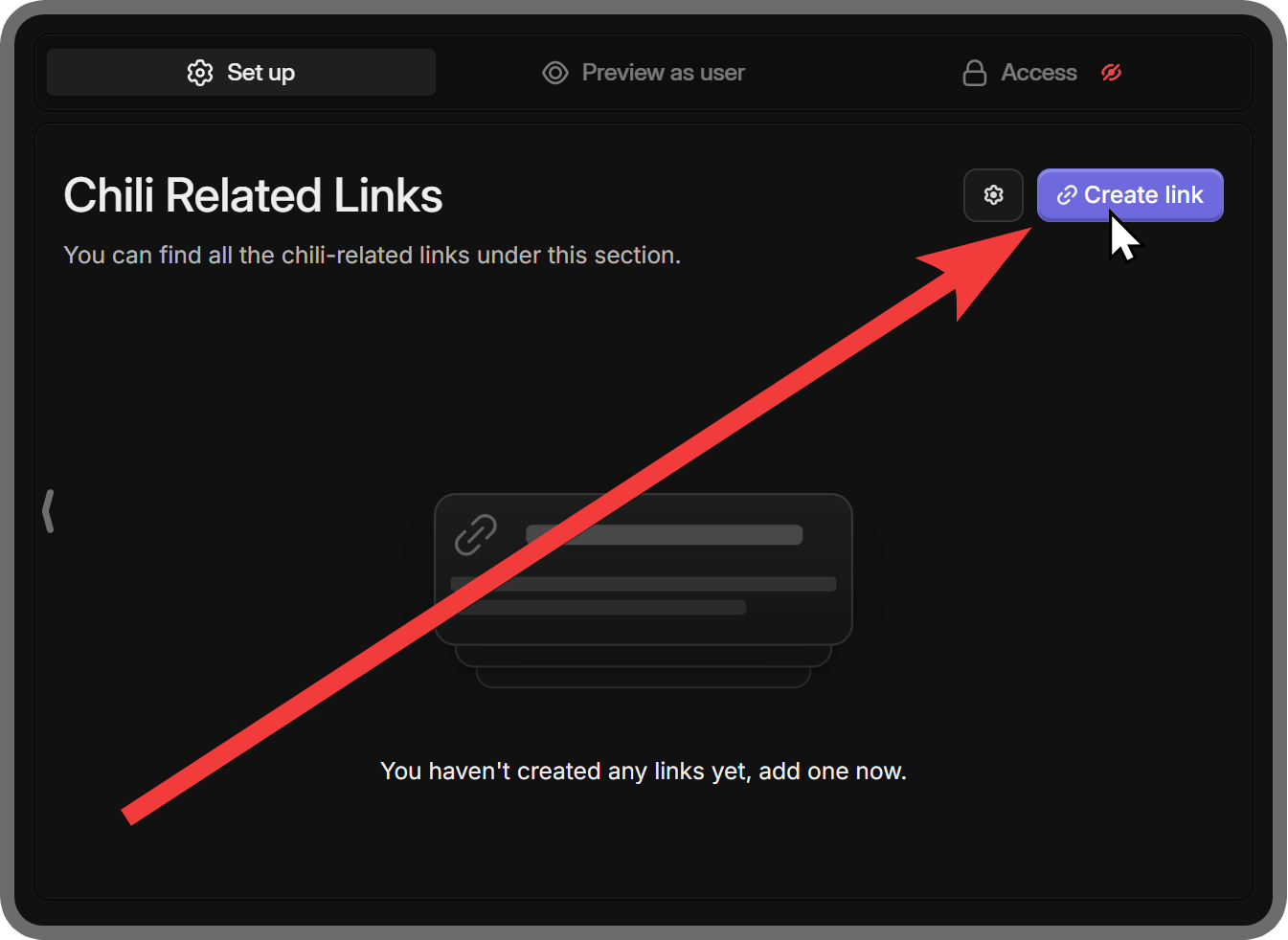
After opening up the Create Link window by clicking on the Create link button, you’ll see five different settings:
- Link: You should put a valid link in this field - this will be the main link that users will open when they use this link entry.
- Title: This is the title of the link. You should try to keep it short and to the point.
- Description: You should write down a description of the link here. You can explain what the link is about, where does it lead, and other details.
- Location Gating: Using this setting, you can limit the link to certain locations. For example, if you select the United States, people who are not in the United States won’t be able to open the link. This is an optional section.
- Image: You can upload a thumbnail image for your link in this section. There’s a 10 MB file size limit, and the image should ideally be 1:1, a square. This is an optional section.
After you’ve filled out the required link, title, and description (plus the optional location gating and image) sections, you can click the Create button at the bottom right to finish creating the link.
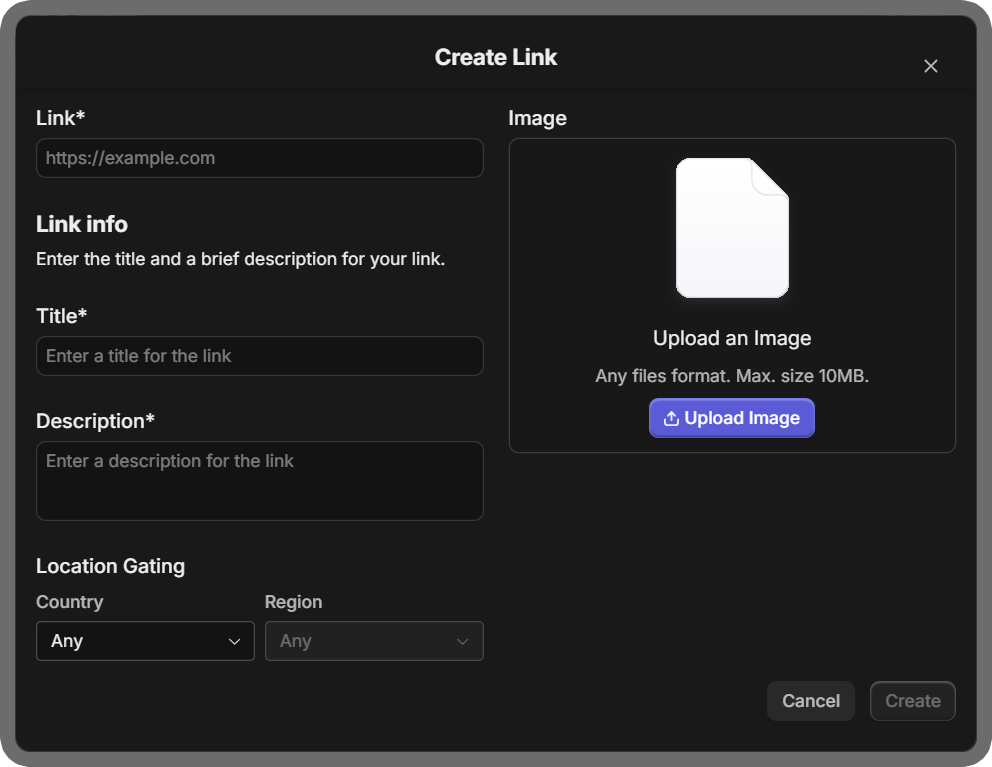
After you’ve created the link, you’ll see that it will be listed in the Set up section of the app. As you can see, there are three buttons within the link block. The first one is the copy button, which will copy the link to your clipboard when you click, the second one is edit, which will let you edit the link, and the third one is the remove button, which will remove the link.
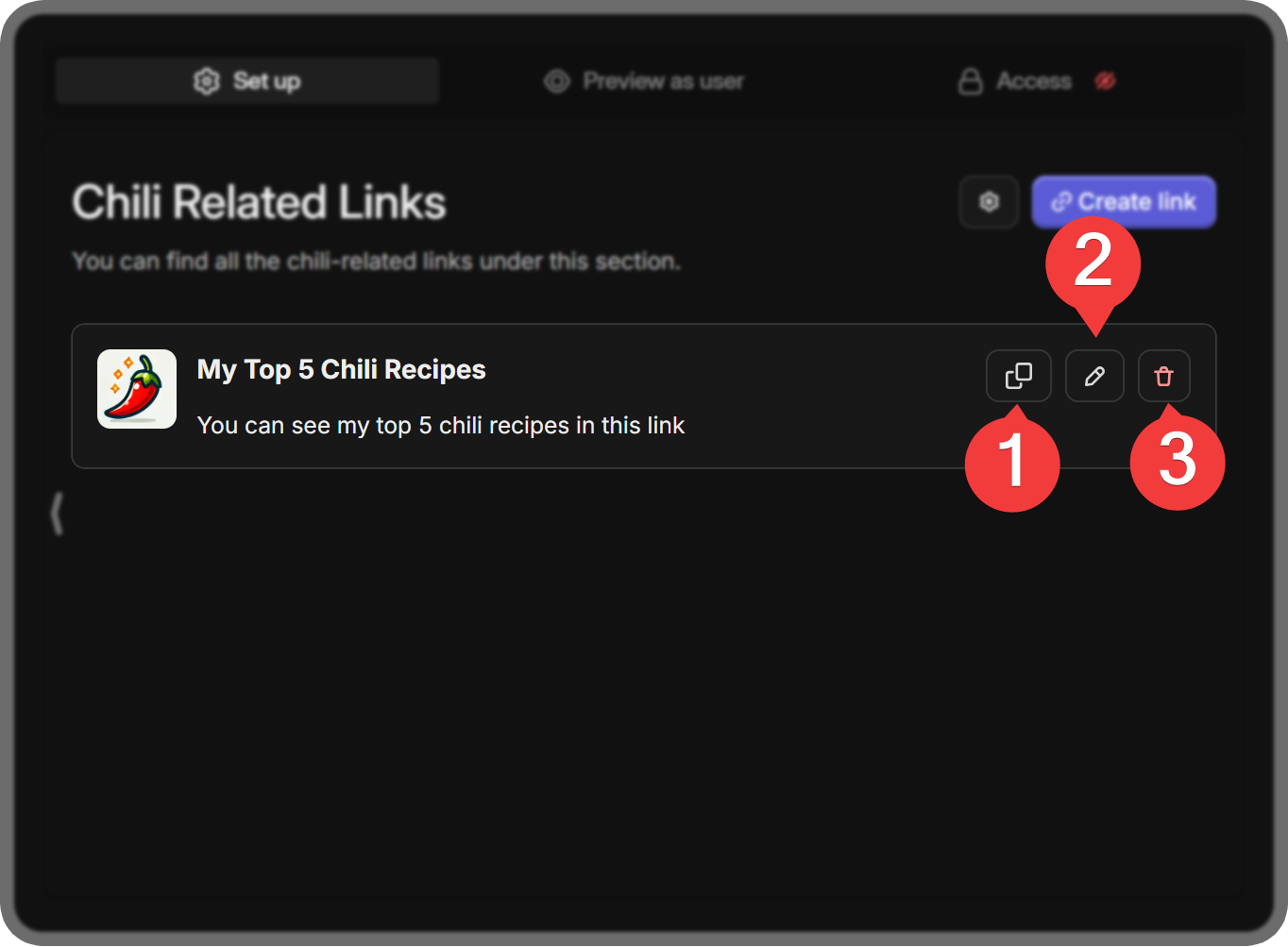
Section #2: Preview as user
Now, in the second section, Preview as a user. As its name suggests, this section allows you to see the app from the perspective of a regular user. In this view, you won’t see the edit or the remove buttons.
There will be only two: copy to clipboard and open. Clicking the copy to clipboard button will make the user copy the link, and the open button, which is to the right of the copy button, will open the link.
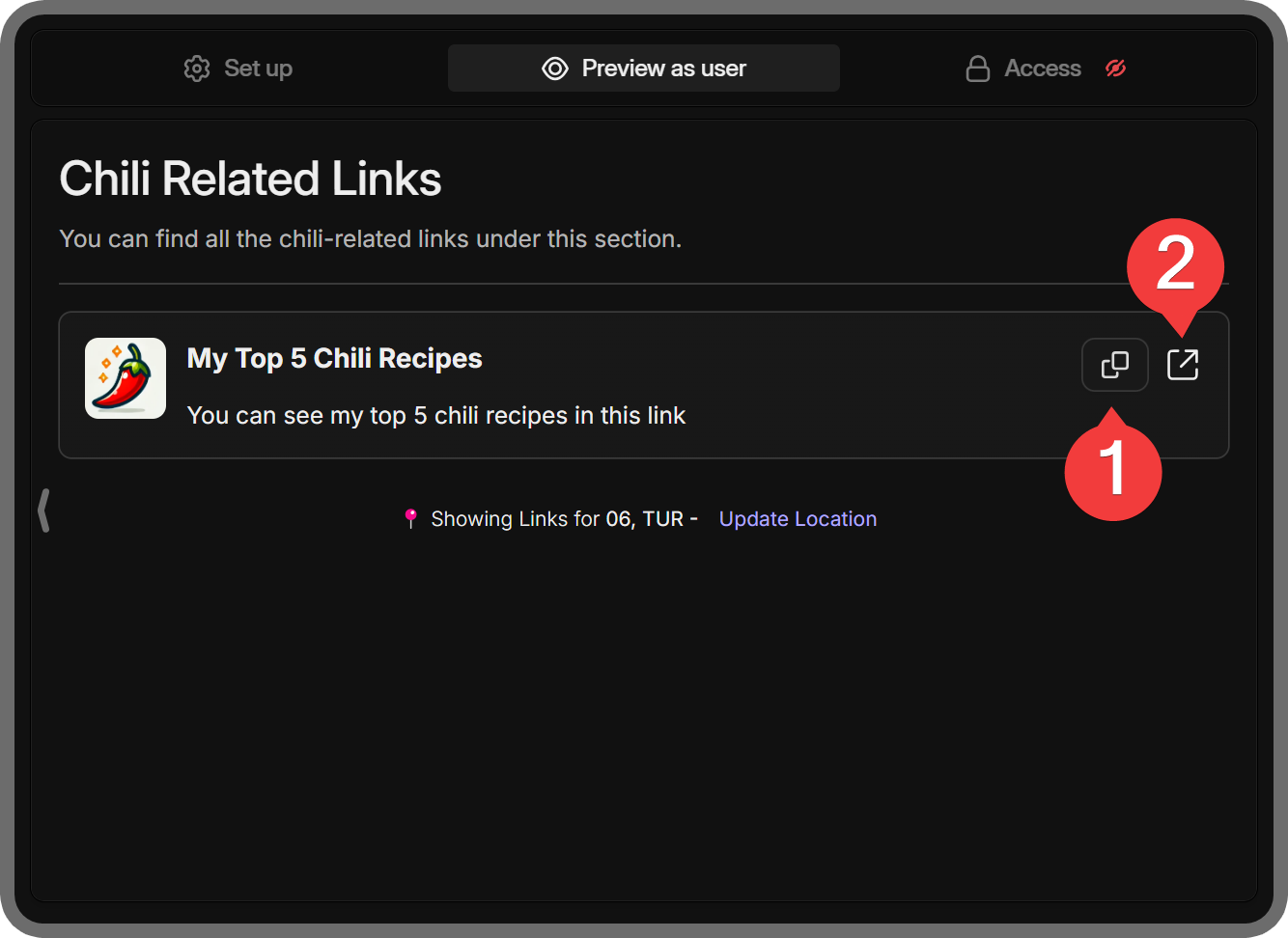
Section #3: Access
Almost every single app on Whop has two access modes: Free and Paid/Private. When an app is set to free, everyone on the internet will be able to access it. This is ideal for public projects like fandoms, public communities, etc.
The other mode, Paid/Private, allows you to set your app to either private, which means that only people with certain links can access, or paid, which means only people with certain products can access the app. You can think of products as tickets in your whop - you can create as many products as you want and adjust their cost.
You can select if you want the Affiliate Links app to be public or paid/private by clicking on the options in the Access tab. If you want to make the app paid/private, you will see all the products on your whop being listed. If there aren’t any, you can create them using the Create Product buttons you see on your screen. To learn everything about creating products, visit our How to Create a Whop Product guide.
Create the Perfect Internet Hub with Whop
Now you know how to create useful link boards on your whop. You can further improve your whop by taking a look at our other guides. Affiliate links are just one of many ways that you can make money with your whop.
Thousands of people have been monetizing their whops and generating an income - you can be one of them. Start selling access to your platform today.